

Предполагается, что у вас установлена ОС Windows 7, кабель провайдера подключен к компьютеру и настроен доступ Интернету. Откройте «Пуск» далее «Панель управления» и выберите «Центр управления сетями и общим доступом». Перейдите в «Изменение параметров адаптера». Нажмите правой кнопкой мыши на «Подключение по локальной сети» и выберите «Свойства» Нажмите на «Протокол Интернета версии 4 (TCP/IPv4)» и кнопку «Свойства». кабель провайдера (Триолан, MaxNet, Vega, Воля, Airbites, или другие без vpn); компьютер или ноутбук; роутер TP-Link, который будет раздавать Интернет по Wi-Fi на ноутбук, телевзор с Wi-Fi, планшет или смартфон. Подключение ноутбука к Интернету Подключение ноутбука к Интернету выполним по Wi-Fi. Для этого в нижнем правом углу монитора выберем значек управления беспроводными сетями. После обновления списка беспроводных сетей, в нем должна появиться наша сеть. Выберем ее и нажмем кнопку «Подключить». На следующем шаге введите пароль для подключения к роутеру Tp-Link по Wi-Fi. Вводим пароль, который указали в поле PSK Password: в настройках роутера. После этого на ноутбуке появится Интернет. Вы можете подключить к Wi-Fi роутеру Tp-Link устройства, которые поддерживают работу по Wi-Fi, например, телевизор, нетбук, планшет, смартфон. Для этого необходимо в устройстве выбрать точку доступа Tp-Link и ввести пароль. Восстановление пароля для входа в настройки роутера TP-Link Если Вы забыли пароль для входа в настройки роутера Tp-Link, можно восстановить заводские настройки и пароль. Для этого с обратной стороны роутера зажмите на 8-10 секунд кнопку Reset. После этого можно будет зайти в настройки роутера по адресу 192.168.1.1 со стандартным именем пользователя admin и паролем admin и выполнить настройку точки доступа.
Настройка роутера TP Link. в списке доступных Wi-Fi сетей появится сеть с именем " TP - LINK. Берите D-Link проблем меньше.
Инструкция по настройке роутера TP-LINK WR841ND. Подключаем интернет -кабель в синий порт WAN (на задней панели роутера). Подключаем.
Я напишу сегодня о том как подключить и настроить Wi-Fi роутер TP - Link много бумажек, диск на котором инструкция и мастер по настройке роутера.
Пошаговые руководства и инструкции по настройке роутеров наиболее популярных моделей - ростелеком, d-link, asus, tp - link, zyxel для подключения.
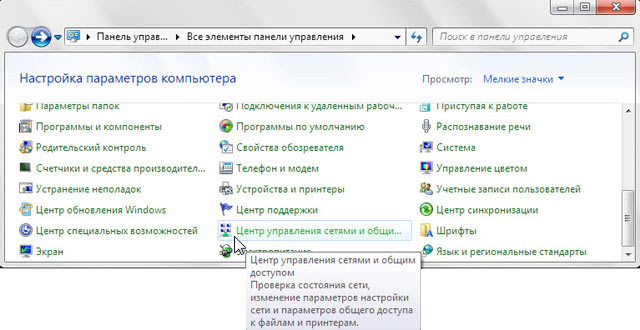
В строке Пароль то же самое. Жмем отправить и попадаем в меню настроек роутера. Скриншот настройки TP - Link WR741N.

При перенастройке рекомендуется также использовать в качестве пароля на роутер и wi-fi S/N (серийный номер). 3. Сброс настроек роутера.
1. По умолчанию, Логин admin, пароль admin. 2. Курьеры-настройщики должны в настройках изменять пароль на Серийный номер, указанный на коробке (S/N). При перенастройке рекомендуется также использовать в качестве пароля на роутер и wi-fi S/N (серийный номер). 3. Сброс настроек роутера производится путем нажатия и удержания кнопки Reset на задней панели роутера в течении 10 секунд. Авторизация. Для того, что бы попасть в веб-интерфейс роутера, необходимо открыть ваш Интернет браузер и в строке адреса набрать http://192.168.1.1, User Name admin , Password – admin (при условии, что роутер имеет заводские настройки, и его IP не менялся). Смена заводского пароля. В целях безопасности рекомендуется сменить заводской пароль. По умолчанию: Логин admin, пароль admin. В интерфейсе роутера необходимо зайти во вкладку System Tools и выбрать Password. В поле Old User Name введите admin, Old Password введите admin. В поля New User Name, New Password, Confirm New Password введите новый логин (можно оставить прежний «аdmin»), а также новый пароль и его повтор соответственно. Затем нажмите кнопку Save. Настройка Wi-Fi на роутере. В интерфейсе роутера необходимо выбрать вкладку слева «Wireless», в открывшемся списке выбираем «Wireless Serrings». Выставляем параметры следующим образом: 1. Поле «SSID»: вводим название беспроводной сети. 2. Region: Russia 3. Chanel: Auto 4. Mode: 11bgn mixed 5. Channel Width: Automatic 6. Max Tx Rate: 300Mbps 7. Нажимаем ниже кнопку «Save» Далее Слева в меню выбираем «Wireless», далее «Wireless Security» и выставляем параметры: 1. Устанавливаем точку на WPA-PSK/WPA2-PSK 2. Version: WPA2-PSK 3. Encryption: Automatic 4. PSK Password: должны ввести любой набор цифр, длиной от 8 до 63. Их также необходимо запомнить, чтобы Вы могли указать их при подключении к сети. Рекомендуется использовать в качестве ключа серийный номер устройства (указан на коробке, в виде S/N########). 5. Нажимаем ниже кнопку «Save» Настройка подключения к Интернет. Настройка PPPoE подключения. 1. Слева выбираем меню Network, далее MAC Clone 2. Нажимаем Clone MAC address, далее Save (подробнее см. в разделе «Клонирование МАК адреса») 3. Далее выбираем слева WAN 4. WAN Connection type: PPPoE 5. User Name: Ваш логин из договора 6. Password: Ваш пароль из договора 7. Устанавливаем точку на Connect Automatically 8. Нажимаем кнопку «Save». Настройка PPtP (VPN) при автоматическом получении локального IP адреса (DHCP). 1. Слева выбираем меню Network, далее MAC Clone 2. Нажимаем Clone MAC address, далее Save (подробнее см. в разделе «Клонирование МАК адреса») 3. Далее выбираем слева WAN 4. WAN Connection type: PPTP 5. Username: Ваш логин из договора 6. Password: Ваш пароль из договора 7. Server IP Address/Name: ppp.lan 8. Устанавливаем точку на Connect Automatically 9. Сохраняем настройки кнопкой «Save» Настройка PPtP (VPN) при статическом локальном IP адресе. 1. WAN Connection type: PPTP 2. Username: Ваш логин из договора 3. Password: Ваш пароль из договора 4. Устанавливаем точку на Static IP 5. Server IP Address/Name: ppp.lan 6. IP Address: Вбиваем ваш IP адрес по договору 7. Subnet Mask: Вбиваем маску по договору 8. Gateway: Вбиваем шлюз по договору 9. DNS: 212.1.224.6 10. Устанавливаем точку на Connect Automatically 11. Сохраняем настройки кнопкой «Save». NAT при автоматическом получении IP адреса (DHCP). 1. Слева выбираем меню Network, далее MAC Clone 2. Нажимаем Clone MAC address, далее Save (подробнее см. в разделе «Клонирование МАК адреса») 3. Далее выбираем слева WAN 4. WAN Connection type: Dynamic IP 5. Сохраняем настройки кнопкой «Save». Клонирование МАК адреса (необходимо при настройке на PPPoE, PPTP с динамическими настройками и DHCP) 1. Слева выбираем меню Network, далее MAC Clone 2. Нажимаем Clone MAC address, далее Save Сохранение/восстановление настроек роутера. После проведения настройки, рекомендуется сохранить их, чтобы в случае возникновения проблем, можно было их восстановить. Для этого необходимо зайти во вкладку System Tools, меню Backup & Restore. - Для сохранения текущих настроек роутера необходимо нажать кнопку Backup. Файл с настройками будет сохранен в указанное место на жёстком диске. - Для восстановления настроек настроек из файла, необходимо нажать кнопку выбора файла, указать путь к файлу с настройками, затем нажать кнопку Restore.
Инструкция как настроить роутер TP - Link в Windows 7. Подключение, настройка провайдера, настройка Wi-Fi. Интернет-магазин Wi-Fi.



В окне настройки протокола TCP/IP выбирите «Получить IP адрес автоматически». Стандартный IP address беспроводных роутеров TP - LINK.
Пошаговая инструкция по настройки роутера Tp link на примере tp link tl wr841nd. Вы узнаете как настроить Dynamic IP (Динамический IP), Static IP.
